Krok 1: Připojte se k přenosné WiFi síti.
Otevřete nastavení WiFi v telefonu nebo počítači, vyhledejte a připojte se k vaší přenosné WiFi síti. Toto připojení je předpokladem pro změnu hesla. Název sítě a výchozí heslo obvykle najdete na štítku zařízení nebo v uživatelské příručce.
Krok 2: Otevřete svůj prohlížeč a zadejte IP adresu.
Po připojení otevřete prohlížeč v telefonu nebo počítači, do adresního řádku zadejte 192.168.100.1 a stiskněte Enter (nebo klikněte na „Přejít“ na mobilu).
Krok 3: Přihlaste se na stránku pro správu.
Zobrazí se přihlašovací obrazovka, kde budete muset zadat uživatelské jméno a heslo. Výchozí uživatelské jméno a heslo jsou obvykle na štítku na zadní straně zařízení. Běžné výchozí hodnoty jsou „admin/admin“ nebo „admin/1234“. Pokud se přihlašovací stránka nezobrazí, zkontrolujte, zda adresa IP nebyla zadána nesprávně, například 192.168.100.l, 192.168.l00.1 nebo 1921681001.
Krok 4: Přístup k nastavení WiFi.
Po přihlášení budete přesměrováni do rozhraní pro správu přenosného WiFi zařízení. Hledejte možnosti jako „Nastavení WiFi“ nebo „Nastavení zabezpečení“ (může být v části „Nastavení sítě“ nebo „Pokročilá nastavení“). Rozložení se u různých značek liší, ale možnost „Nastavení WiFi“ je obvykle snadno k nalezení.
Krok 5: Změňte heslo WiFi.
Na stránce nastavení WiFi uvidíte pole aktuálního hesla WiFi (často označené jako „Heslo“ nebo „Bezpečnostní klíč“). Klikněte na toto pole, odstraňte staré heslo a zadejte nové. Pro lepší zabezpečení vytvořte nové heslo, které bude obsahovat velká a malá písmena, čísla a speciální znaky.
Krok 6: Uložte změny.
Po zadání nového hesla nezapomeňte změny potvrdit kliknutím na „Uložit“ nebo „Použít“. Zařízení se krátce odpojí, jakmile restartuje bezdrátovou síť, aby se uplatnila nová nastavení.
Krok 7: Znovu se připojte k WiFi.
Protože bylo heslo aktualizováno, všechna dříve připojená zařízení (jako jsou telefony, počítače a tablety) se budou muset znovu připojit pomocí nového hesla. Otevřete nastavení WiFi na každém zařízení, zadejte nové heslo a znovu se připojte k síti. Pokud je připojení úspěšné, změna hesla byla úspěšně dokončena.
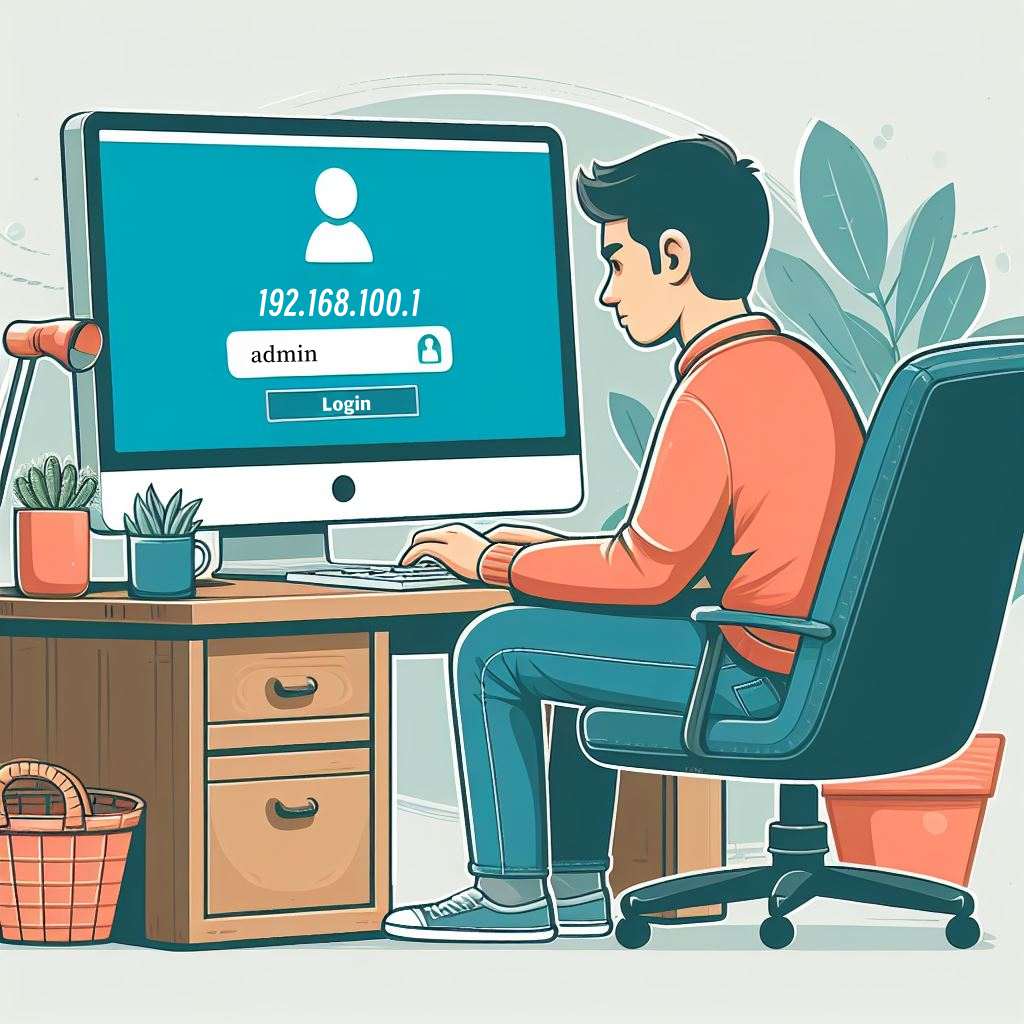

 IP
IP





